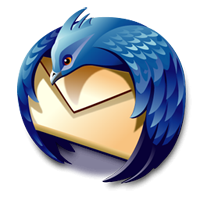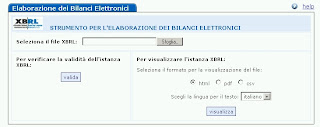Trasferire o ripristinare Thunderbird
Solitamente in questo blog sono trattati applicativi e problematiche per adempimenti fiscali e tributari, ma per la sua utilità generale in questo post vedremo come trasferire e ripristinare velocemente e semplicemente l'archivio della posta, gli account, le rubriche di Thunderbird in caso di "trasloco" del client su un'altro computer o di una reinstallazione completa.
Le istruzioni seguenti sono indirizzate ad un utente con sistema operativo Windows, ma anche per gli utenti Linux e Apple non sussisteranno comunque particolari problemi dopo la lettura di questo post, si tratterà solo di individuare diversamente la posizione delle cartelle di origine e destinazione.
Perchè reinstallare Thunderbird anche sul vostro ultimo PC
Se usavate Thunderbird sul "vecchio" computer avrete una o più rubriche per voi molto importanti, e un archivio di mail che avete necessità di conservare.
Ma non si tratta solo conservare indirizzi e comunicazioni, quanto di proseguire ad utilizzare un valido strumente anche in caso di sostituzione di computer.
Mozilla Thunderbird è un client di posta elettronica e news che unisce molte qualità tecniche alla gratuità ed e' disponibile per sistemi Microsoft Windows, GNU/Linux, Mac OS X e molti altri, inoltre supporta molti temi ed estensioni.
Questo lo ha reso un client di posta estremamente popolare.
In tempi recenti i "nuovi utilizzatori" di tablet e smartphone si stanno indirizzando alla WebMail, ma nel settore lavorativo e professionale la scelta di un buon client di posta come Thunderbird rimarrà a lungo vincente per le sue caratteristiche di completezza, semplicità e soprattutto sicurezza.
Notoriamente nel settore lavorativo e professionale l'aspetto della sicurezza è essenziale, e Thunderbird è superiore ad una Webmail per
- protezione dai virus
- blocco di immagini remote
- riconoscimento di frodi
Naturalmente esistono molte possibilità di esportare e importare le rubriche e per salvare la posta.
Ma quella che andiamo a vedere è una procedura velocissima, che con un'unica operazione ripristina integralmente:
- tutti gli archivi di posta;
- tutti gli account;
- tutte le rubriche
In caso di uno spostamento pianificato da un "vecchio" ad un "nuovo " PC dobbiamo solo:
- Aggiornare Thunderbird all'ultima versione sul "vecchio" PC (operazione non indispensabile ma consigliata)
- Copiare il contenuto di una particolare cartella su un supporto removibile (possono essere vari GB)
- Installare Thunderbird nell'ultima versione sul nuovo PC
- Copiare il contenuto dal supporto removibile in una particolare cartella del nuovo PC
- ... fine, troverete Thunderbird esattamente come lo avevate lasciato sul precedente PC.
Perchè è così semplice
Se avete qualche dubbio state tranquilli, funziona benissimo.
E' tutto semplice da capire sapendo che Thunderbird salva TUTTO in una singola cartella; coloro che hanno realizzato questa applicazione ragionavano, e ragionano, nel modo degli sviluppatori Linux e Apple.
Ovvero con tutto ben ordinato in una cartella e non sparso in varie cartelle e sottocartelle.
Per localizzare la cartella di cui parliamo vi propongo una semplice procedura, naturalmente vi sono altre procedure possibili.
Funziona sia con il protocollo IMAP che con il protocollo POP3
Se vi preoccupate per il protocollo di posta che utilizzate aggiungo che la procedura funziona correttamente sia con il protocollo POP3 sia con il protocollo IMAP.
L'unica differenza è che se utilizzate il protocollo IMAP al termine della procedura è possibile che Thunderbird impieghi un momento ad aggiornare gli archivi con i dati (posta inviata e ricevuta...) da quelli della copia di sicurezza ricaricata a quelli più recenti disponibili sul server del vostro fornitore di servizi di posta elettronica.
Per localizzare la cartella di cui parliamo vi propongo una semplice procedura, naturalmente vi sono altre procedure possibili.
Funziona sia con il protocollo IMAP che con il protocollo POP3
Se vi preoccupate per il protocollo di posta che utilizzate aggiungo che la procedura funziona correttamente sia con il protocollo POP3 sia con il protocollo IMAP.
L'unica differenza è che se utilizzate il protocollo IMAP al termine della procedura è possibile che Thunderbird impieghi un momento ad aggiornare gli archivi con i dati (posta inviata e ricevuta...) da quelli della copia di sicurezza ricaricata a quelli più recenti disponibili sul server del vostro fornitore di servizi di posta elettronica.
Sequenza operativa
Primo passaggio individuate la cartella e copiatene tutti i dati contenuti
Premete contemporaneamente sulla tastiera i tasti
Windows+R
Si aprirà la finestra
Esegui
Nel campo digitate il comando
%appdata%\thunderbird
Cliccate
OK
A questo punto viene aperta un finestra di Esplora risorse con all'interno una cartella denominata
Profiles
Aprite la cartella e troverete una sottocartella denominata (le x sono al posto di una sequenza di lettere e numeri che cambia in maniera casuale nelle varie installazioni di Thunderbird)
xxxxxxx.default
Aprite questa cartella e copiate TUTTO il contenuto in una cartella creata su un supporto removibile.
Avete a questo punto creato una copia di sicurezza completa di Thunderbird
Secondo passaggio installate Thunderbird sul nuovo PC o sul PC reinstallato
Attenzione: è indispensabile eseguire almeno una volta il programma perchè inizializzi gli archivi
Attenzione: Thunderbird deve poi essere chiuso, non dev'essere in esecuzione durante la procedura di ripristino degli archivi
Terzo passaggio recuperate tutti gli archivi
Ripeto la procedura precedentemente descritta per individuare la cartella
xxxxxxx.default
Aprite la cartella e copiate all'interno tutto il contenuto della precedente cartella, se vi compare una richiesta di sostituire qualche file confermate.
Al riavvio troverete Thunderbird completo di archivi di posta, rubriche e d account.
Dove si trova questa cartella
Se preferite ricercare questa cartella navigando nelle risorse del computer la procedura d'individuazione può avere alcune piccole differenze secondo il sistema operativo del vostro computer.
In Windows XP il percorso dal disco C è il seguente
- Documents and Settings
- Nome Utente
- Dati applicazioni
- Thunderbird
- Profiles
E' una cartella nascosta, quindi per vederla è necessario abilitare la visualizzazione dei file e cartelle nascoste dal menù Strumenti della cartella. Una volta entrati nella cartella Thunderbird troveremo la cartella "Profiles" e al suo interno la sottocartella con il nome del tipo "xxxxxxxxx.default" (al posto delle xxxxxx ricordo ci sarà una numerazione casuale). Il prrcorso completo è il seguente
C:\Documents and Settings\Nome vostro account\Dati applicazioni\Thunderbird\Profiles\xxxxxx.default\
C:\Documents and Settings\Nome vostro account\Dati applicazioni\Thunderbird\Profiles\xxxxxx.default\
%appdata%\thunderbird %appdata%\thunderbird