PDF Creator, funzioni evolute e creazione file PDF/A
In questo post si svilupperanno i seguenti argomenti
- Novità nei software gratuiti in Windows per produrre file in formato PDF/A
- Scaricare PDF Creator Versione 0.9.9
- Disinstallazione di versioni precedenti
- Installazione PDF Creator 0.9.9
- Uso PDF Creator 0.9.9
- Funzioni di sicurezza e protezione di PDF Creator
1. Novità nei software gratuiti in Windows per produrre file in formato PDF/A
Nel mio precedente post dell'1 marzo 2010 ho trattato diffusamente le caratteristiche e la produzione di file in formato PDF/A per gli scopi più vari, ma in particolare per allegarli alle pratiche camerali.
Ricordo infatti che a partire dal 15 gennaio 2009 devono essere prodotti in formato PDF/A (per l’esattezza almeno in formato PDF/A-1b) tutti i documenti elettronici portanti atti per i quali la legge prescrive la pubblicazione tramite iscrizione o deposito nel Registro delle Imprese.
Per approfondimenti in merito rimando al mio post precedente, limitandomi a ricordare che esistono due possibili livelli di conformità di un file prodotto in formato PDF/A.
- PDF/A-1a = Il massimo richiesto dallo standard
- PDF/A-1b = Il minimo richiesto dallo standard
Per le pratiche camerali attualmente è bastevole il livello di conformità PDF/A-1b, livello assicurato da uno dei software gratuiti che Vi avevo allora presentato: PDF Creator nella Versione 0.9.8.
Ad integrazione del precedente post, Vi informo che questo software lecitamente e gratuitamente installabile è ora disponibile nella nuova Relese 0.9.9 con alcune migliorie.
Ricordo le caratteristiche generali di questo software:
- Tipo di software stampante virtuale
- Sistema operativo supportato Windows 98, Me, XP, 2000, 2003, Vista, 7 (32-bit e 64-bit)
- Linguaggio di scrittura del programma Visual Basic
- Gestione della stampa mediante GhostScript
- Licenza GPL (General Public License), ovvero una licenza per software libero lecitamente e liberamente installabile
2. Scaricare PDF Creator Versione 0.9.9
Questo software lecito e gratuito può essere scaricato all’indirizzo
http://www.pdfforge.org
Per gli appassionati di informatica è possibile operare installando direttamente Ghostscript nella sua ultima versione scaricandolo da:
http://pages.cs.wisc.edu/~ghost/
Si tratta però di una modalità d'installazione più impegnativa dal punto di vista tecnico, mi permetto di sconsigliarla all’utente comune.
3. Disinstallazione di versioni precedenti
Se disponete di una vecchia versione precedente di PDF Creator Vi consiglio di effettuare, prima della installazione della nuova versione, la procedura di disinstallazione da pannello di controllo della versione precedente.
Per entrare in Installazione applicazioni:
Potrebbe essere opportuno disinstallare anche un altro componente, a partire dalla versione 0.9.7, PDFCreator include un'applicazione stile toolbar, la PDF Forge Toolbar. Se nelle applicazioni installate trovate anche questa è opportuno disinstallarla ed eventualmente installarla con la nuova versione. Ritengo opportuno chiarire che non è una applicazione necessaria al funzionamento del software PDF Creator.
4. Installazione di PDF creator 0.9.9
Scaricato il file di installazione lo poniamo sul desktop e lanciamo l'installazione con Apri o un doppio Clik
Passo 1 Scelta della lingua, personalmente ho scelto l'italiano, ma naturalmente questa è una scelta che spetta all'utente, effettuare la scelta e cliccare Avanti
Passo 2 Videata di benvenuto, cliccare Avanti
Se disponete di una vecchia versione precedente di PDF Creator Vi consiglio di effettuare, prima della installazione della nuova versione, la procedura di disinstallazione da pannello di controllo della versione precedente.
Per entrare in Installazione applicazioni:
- Cliccare Start (o Avvio) in basso a destra
- Scegliere Impostazioni
- Entrare nel Pannello di controllo
- Individuate l'icona Installazione applicazioni e apritela con un doppio clic
Potrebbe essere opportuno disinstallare anche un altro componente, a partire dalla versione 0.9.7, PDFCreator include un'applicazione stile toolbar, la PDF Forge Toolbar. Se nelle applicazioni installate trovate anche questa è opportuno disinstallarla ed eventualmente installarla con la nuova versione. Ritengo opportuno chiarire che non è una applicazione necessaria al funzionamento del software PDF Creator.
4. Installazione di PDF creator 0.9.9
Scaricato il file di installazione lo poniamo sul desktop e lanciamo l'installazione con Apri o un doppio Clik
L'installazione procede per passi successivi
Passo 1 Scelta della lingua, personalmente ho scelto l'italiano, ma naturalmente questa è una scelta che spetta all'utente, effettuare la scelta e cliccare Avanti
Passo 2 Videata di benvenuto, cliccare Avanti
Passo 3 Contratto di licenza, Accettare e Avanti
Passo 4 Tipo di installazione,
Per il comune utilizzatore scegliere Standard, ma nell'utilizzo LAN è possibile anche la scelta Server come stampante di rete, fare la scelta e cliccare Avanti
Passo 5 Scelta della nome da assegnare alla stampante, (di default è PDFCreator), operare la scelta e cliccare Avanti
Passo 6 Scelta della cartella d'installazione, (di default è C:\Programmi\PDFCreator), se non vi sono necessità particolari mantenere il default e cliccare Avanti
Passo 7 Scelta se installare la Yahoo! toolbar
Personalmente non ne avverto assolutamente la necessità e tolgo la spunta, si tratta di una toolbar assolutamente inutile per i nostri scopi, ha fonzioni solo "pubblicitarie", effettuare la scelta e cliccare Avanti
Passo 8 Scelta se installare gli add-on
Non necessari per il funzionamento del software, aggiungono una barra ai broswer più diffusi e creano una Cartella COM Samples, personalmente ho tolto queste due spunte mantenendo solo l'HELP e la localizzazione linguistica e cliccato Avanti
Passo 9 Scelta del collegamento al Menù Start, se non vi sono necessità particolari mantenere il default e cliccare Avanti
Passo 10 Scelta procedure addizzionali
Per la scelta di alcune possibilità di settaggio, quali la presenza dell'icona sul desktop, valutate secondo le vostre necessità. Nel dubbio lasciate le impostazioni di default e cliccare Avanti
Passo 11 Riepilogo e avvio dell'istallazione, se non volete cambiare le scelte effettuate avviate la procedura d'installazione vera e propria cliccandoInstalla
5. Uso PDF Creator Versione 0.9.9
Semplificando la spiegazione PDFCreator installa un sottosistema di stampa che permette a qualsiasi applicazione che abbia accesso alla stampante di trasformare i documenti in PDF. Se ad esempio avete un documento di Word.doc, basterà aprirlo con il suo programma in questo caso Word, cliccare su Stampa
Selezionare la stampante virutale di PDFCreator e decidere dove salvare il file PDF risultante.
Non solo in PDF, la scelta dei possibili formati di file è molto ricca. Se immediatamente dopo aver lanciato la stampa virtuale operiamo la scelta Opzioni nella scheda Formato avremo molti formati di file a disposizione, come possiamo vedere nella seguente videata:
Quindi non solo formati PDF ma anche PNG, JPEG, TIF ecc. Per creare un file in formato PDF/A:
Passo 1 Dal programma che stiamo usando (Word, Excel, Power point, Software dedicati...) lanciamo la stampa
Passo 2 Scegliamo la stampante virtuale PDF Creator
Passo 2 Scegliamo la stampante virtuale PDF Creator
Passo 3 Completiamo eventuali informazioni da allegare al file che produrremo come indicato nella videata che compare (nome autore, data documento...), non modificate il nome file della prima casella, indica il file sorgente.
Completato questo passo cliccate il pulsante Salva posto in basso a destra.
Passo 4 Nella schermata successiva stabiliremo la Cartella di destinazione del file, il Nome da dare al file e il formato, nel caso in esempio PDF ma potrebbe essere anche PDF/A-1b, PDF/X ecc.
Un'altra importante funzione di questo software è la possibilità di applicare diversi livelli di sicurezza al file PDF prodotto.
Per applicare le varie possibili protezioni al file PDF procediamo come segue
Passo 1 Dal programma che stiamo usando (Word, Excel, Power point, Software dedicati...) lanciamo la stampa
Passo 2 Scegliamo la stampante virtuale PDF Creator
Passo 3 Completiamo eventuali informazioni da allegare al file che produrremo come indicato nella videata che compare (nome autore, data documento...), non modificate il nome file della prima casella, indica il file sorgente
Passo 4 Prima di cliccare Salva cliccare la scelta Opzioni e comparirà la videata seguente
In questa videata possiamo gestire una serie d'opzioni per i vari tipi di file. Se scegliamo il formato PDF potremo proteggere il file mediante crittografia, inoltre impostare una password a nostra scelta sia per aprire che per modificare il documento.
E' anche possibile definere una serie di limitazioni alla gestione del documento quali:
Passo 4 Prima di cliccare Salva cliccare la scelta Opzioni e comparirà la videata seguente
In questa videata possiamo gestire una serie d'opzioni per i vari tipi di file. Se scegliamo il formato PDF potremo proteggere il file mediante crittografia, inoltre impostare una password a nostra scelta sia per aprire che per modificare il documento.
E' anche possibile definere una serie di limitazioni alla gestione del documento quali:
- Negata la stampa, e possibile solo la visualizzazione a video
- Divieto di copia di testo e immagini
- Divieti di vario livello nella modifica del documento
Un ultimo avvertimento: la popolarità di PDFCreator, ottenuta attraverso il passaparola degli utenti, ha spinto altri produttori di software ad ingannare persone che cercavano la versione open source di PDFCreator indirizzandoli verso la propria versione commerciale, utilizzando nomi dalla stessa pronuncia di "PDFCreator".
La versione gratuita e Open Source è quella del link che Vi ho fornito.
Spero che quanto esposto possa esserVi utile, buon lavoro.
Questo breve tutorial è stato realizzato con la consulenza tecnica di Graziano Pitis, che ha fornito anche i file immagine delle varie videate.














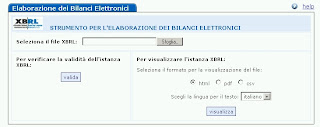
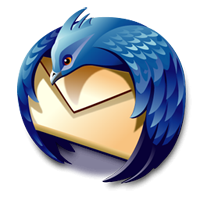
Commenti